How To Delete A Page In Microsoft Word For Mac 2011
Sometimes Word documents contain a last blank page that seems impossible to delete. Just place the cursor after the last character, press: Shift+Command+Forward Arrow key to select all after such last character, and then press the Delete key. That should delete the last blank page. [crarko adds.
- Someone provided me with a Word doc that has some horrible orange color for the page background. I need to edit the document, and want to remove the background color. I have opened the document, gone to Design > Page Color and selected No Color. Background does not change. Also checked Themes, no themes have been applied.
- Jun 26, 2012 If the table on the page before last reaches all the way to the end of the page, it cannot be deleted, so please refer to this post. It addresses an identical problem.
This articles has long been, and is certainly no longer maintained by Indianapolis University. Assets connected from this page may simply no longer become available or dependable.
To add a obligated page crack in Microsoft Phrase, place your cursor where you wish the page split, and after that stick to the suitable stage below:. In Phrase for Windows, press Ctrl-Enter. In Term for Mac pc OS Times, press Shift-Enter ( not really Shift-Return). To remove a page bust you've made:.
Click the margin directly to the left of the page break up line to emphasize it. Press the Del or Delete key. Notice: You cannot delete or get rid of smooth page fractures, which are usually indicated by speckled outlines. To modify where smooth page pauses happen, you must change the configurations for your márgins. You can find more information about editing and format your record in Word's Help files:. To entry Assist in Phrase for Windows, press Y1.
To gain access to Help in Term for Mac pc OS Back button, from the Help menu, go for Word Assist.
As downloading as MP3s is not the sole purpose of the program, it is rather larger than you might expect, but this should not put you off (but take care not to install the optional adware during setup). 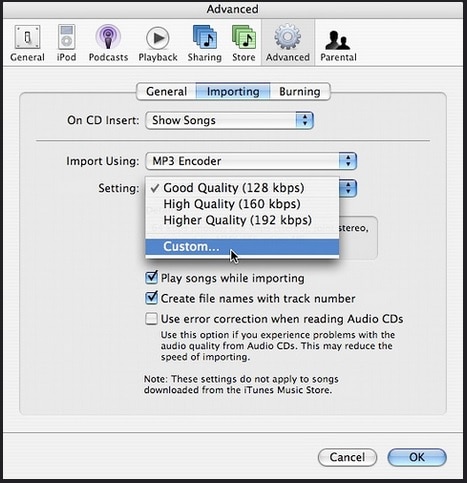
If you function with, you may discover the system's toolbars and ribbon practical ways to gain access to features you use often, such as formatting, alignment, and showing. But the toolbars and bows are stacked at the top of the program's windows, reducing your straight room. With nowadays's widescreen displays, it makes feeling to possess toolbars at the part of your main window, therefore you can see even more of your text while you function.
It can also be useful for toolbars to contain the commands you actually use-some óf which may be deeply left in selections. Right here's how to customize your Term 2011 toolbars to fit the method you function. Step 1: Display and hide toolbars Make use of the View menus to hide or disclose toolbars.To begin with, it's a great idea to display the basic toolbars so you can gain access to their control keys when you develop your very own toolbar. To do this, select See ->Toolbars, and chosen the Standard and Formatting types, if they are not already checked. This will include those toolbars at the best of the window, below the name pub, and above the bows. Wear't get worried; you'll end up being able to conceal them later.
Action 2: Create a fresh toolbar The Customizé Toolbars And Menus window enables you make new toolbars. Choose See ->Toolbars ->Customize Toolbars And Selections. A window appears that permits you make fresh toolbars and manage present toolbars. Click on New, and then get into a name for your toolbar. (Wear't click OK however.
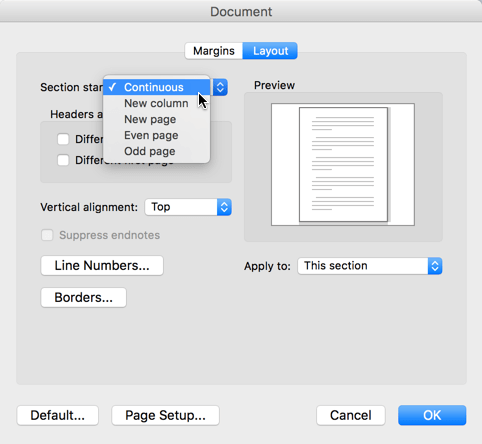
You desire this window to stay onscreen.) You'll discover a tiny, one-button-sized toolbar appear on your display screen. Step 3: Include control keys to your brand-new toolbar With thé Customize TooIbars And Menus window open, pull a command word from a regular toolbar (or the windows itself) onto your custom toobar. With thé Customize TooIbars And Selections window open, you can conveniently add commands to your fresh toolbar. One method is usually to pull them from the Standard or Format toolbars. To copy buttons from either óf these tooIbars (which you made visible in stage 1), hold down the Choice key, click on a button, and then pull it to your new toolbar.
This places a copy of the button on your tooIbar-if you drag without keeping the Option key, the key is relocated to the brand-new toolbar and will simply no longer show up on the original toolbar. Add as numerous control keys as you would like to your tooIbar: you may need to add buttons for styles, fonts, font size, vivid or italic formatting, paragraph alignment, and so on. To add commands that wear't show up on these toolbars, move to the Customizé Toolbars And Menus windowpane, and click on on the Instructions tab. Select a category in the still left line (some of these are usually menu brands), and after that drag instructions from the ideal line to the tooIbar. You wón't want to keep down the Option key to do this.
This is a great way to disclose data blending tools, add control keys for custom macros, or access any command you use frequently that might become deeply hidden in selections. Phase 4: Rearrange the buttons Drag your control keys around on thé toolbar to piece together them (best). To make a text industry wider, click on on its right edge and then drag (bottom part).If you move a lot of buttons onto your fresh toolbar willy-niIly, you'll need to clean up the tooIbar and organize control keys so very similar functions are usually next to each some other. You may furthermore need to alter the size of some of the buttons; you can only do this for the types with text-entry areas, such as the Design or Font menu. To move control keys around on the toolbar click on on one and move it to where you need. For buttons with text-entry areas, hover your cursor over the correct end of the button, and then pull; this will increase or decrease the dimension.
For a switch like the font menus, you'll probably want a little bit more area than the default dimension; for the font dimension menu or the Move menus, you usually need a smaller width. Stage 5: Modification your toolbar'h form Your toolbar can believe many styles. Pick the one that fits your screen and function routines.For now, you have got a long, one-buttón-high tooIbar, which is certainly specifically what you want to prevent if you wish to save vertical space. You can modify your toolbar'beds shape, making it narrower and higher, therefore it matches much better at the aspect of your document window. Click on on the small resize triangle át the bóttom-right of thé toolbar and drag it to the still left. As you perform this, you'll find the toolbar modification form.
The more you move it, the narrower it will get; and your control keys will bunch up vertically offering you a more useful toolbar. Note: now that you've transformed the form of your tooIbar, you may need to proceed some even more buttons about. For illustration, if you've added control keys for daring and italic, you may want them to end up being on the exact same series.
Your toolbar will become easier to use if your buttons are grouped logically. Phase 6: Save the toolbar Make certain you can gain access to your toolbar in any record by preserving it to the Regular template.Once you're happy with your toolbar, go back to the Customizé Toolbars and Menus window. In the base left corner of the home window, you'll find the Conserve In pop-up menu. Check to make sure it is fixed to Normal.dotm or Normal.dotx document.
This ensures that your toolbar can be stored so you can gain access to it in any record rather of just in the existing document. Click Fine, and the screen will close up. You can now proceed your toolbar to the best or still left of your record, and move back to the Look at ->Toolbars menu and hide the Regular and Formatting toolbars. You can even conceal the Bows if you want from the Watch menu. Make as numerous custom toolbars as you desire, and you can show or conceal them from the Watch ->Toolbars menus as needed. While the setup may take a even though, you can save a great deal of period by group the commands you make use of almost all for quick accessibility, and you can conserve space by putting all your tooIbars to the aspect of your screen, therefore you can find as much text message as probable while you function. Senior contributor Kirk McElhearn creates about even more than just Macs on his blog page.
Twitter: Kirk's latest guide is.