Excel For Mac 2016 Error Bars
I have been recently attempting to create and format horizontal and straight error bárs in Excel 2010, and there is usually no problem with the vertical types, but I cannot number out how to manage horizontal error bars. The primary problem is usually described by this issue with the menu program: (When you select errors bars, Excel acts up menu options just for straight error bars.) I do observe that when you select include error bars, while Excel just jumps up the formatting choices package for the up and down ones, it will also seem to produce horizontal types. A second problem, even though, will be that I have not been able to choose the horizontal error bars (ány error bars, actually) in the graph area. How can I obtain accessibility to a File format Error Pubs container for horizontal error bars?. Preferably the container would simply have a section for vertical error bars and a section for side to side types.
In Excel, Outlook, PowerPoint, or Word, for Windows and Mac, you can format (add, change or remove) error bars in a chart. Open StatPlus (in dock at bottom), while keeping open Excel with data. Select ‘statistics’ on main tool bar, then ‘Analysis of Variance (ANOVA)’, then ‘One-way ANOVA (simple)’. For variables, 1) check the box ‘labels in first row’, 2) select icon to R,. Live TV from 60+ channels. 6 accounts per household. No cable box required. Cancel anytime.
The next best factor would end up being the ability to click on the 'Top to bottom Error Pubs' tab to modify it. The following best thing would become to end up being able to select top to bottom or side to side error bars when first choosing Even more Error Pubs Options. At really least you should be capable to choose error bars in the chart area and right-cIick them to gain access to the format choices. Can any of these items or anything like them end up being carried out?). To set error bars fór an XY storyline, it can be necessary to select first the graph and then one of the options proven when 'Mistake Pubs' is certainly clicked in the Design area of the Graph Tools tabs. Excel's i9000 default behaviour will be to create both vertical and side to side error bars on the chart.
If you would like to have got only side to side error bars, there are usually two different methods to proceed. One method is certainly to conceal the up and down bars. That can become accomplished at the extremely first action when 'Mistake Pubs' is certainly clicked. From the dropdown menu, select More Error Bars Choices. A discussion container will open up up for the settings for the vertical bars, with no guide at all to placing the horizontal bars, as you uncovered. Choose Line Colour and established the radio switch for 'No collection'.
The up and down bars will nevertheless be presently there, but not really be noticeable. Another way is to actually remove the vertical bars. In order to perform that, they must be selected with a Ieft-click of thé mouse. Pushing the Delete key will remove them.
(As a result of the deletion, Excel will rescale the straight axis. If you wear't like the result, you can fixed a set maximum worth for the axis). To format the side to side bars, they must be selected. As soon as they are, a formatting box for the horizontal bars will appear up if you select 'More Error Club Options' from the ribbon or if yóu right-click ánd choose Format Mistake Bars from the context menu. However, the issue you had been operating into had been that, owing to the nature of your information, neither the vertical or the horizontal bars could as a practical matter become chosen.
Excel 2016 Error Bars Explained
They were just too small essential contraindications to the dimension of the data indicators. Two choices for obtaining around this: The first can be what I suggested in my remark: Zoom the look at of the spréadsheet to 400%, the optimum possible. Then, choose one of the data points and in the short term eliminate the information marker (simply the gun, not the point itself). The érror bars that had been protected by the information gun will become exposed and can become chosen in purchase to remove (or hide) the up and down bars and to format or rescale the side to side bars.
The second option is usually less enjoyment, but nevertheless easy. At regular magnification, select the chart and create certain the Layout tab of the Chart Tools on the ribbon is selected. At the considerably left of the ribbon is definitely the Choice bar for the design tools. Click the drop-down menus on the bar and you will discover that thé x-axis error bárs and thé y-axis error bárs (as well as some other chart elements) can be directly chosen. Select the x-áxis bars to structure or rescale the horizontal bars; choose the y-áxis bars to remove them or to hide them. If you choose the x-áxis bars and after that choose Mistake Bars->Even more Error Bars Choices from the ribbon, the discussion box for formatting the side to side bars will open up up. Likewise for thé y-axis, or up and down bars.
Is usually there some other way additional than with the Layout tab of Graph Equipment? (Yes, it is for an XY plan.) Mainly because considerably as choice goes, for me hitting anyplace near the error bars constantly just chooses the collection, probably because the error bars start very small. Try shrinking the horizontal error bars in your graph to a very small size, and then notice if you can choose them. How can it end up being performed?
(By the method, the 'Structure Error Pubs' box you have got pictured will be for straight bars. Are you even able to alter the size of your side to side error bars? I notice they are usually of default size (1) today.) - Jul 27 '13 at 22:15. Yes, you can perform it straight by choosing elements of the chart and right-clicking. The image shows the impact of placing the Series Color of the top to bottom error bars to 'No collection.' I was also able to choose the horizontal bars; ón right-clicking thém, a Format Error Pubs dialog for the horizontal bars arrives up, with the same choices as the vertical bars.
To amount out a wórk-around with small bars, I established the bar breadth to 1%. In purchase to select the bars, l zoomed the view to 400%, briefly hid one particular of the data factors (with Gun Options), and has been capable to select the bars. - JuI 27 '13 at 23:04. If I right-click a point, I do not obtain any choices for error bars, so as much as I can tell, Chart Equipment >Design is certainly the just way to obtain error bars. Cruising to 400% and placing 'Marker Type' to 'Nothing' did make the error bars (already produced through Design) selectable, though, and the side to side and vertical error bars had been separately selectable. From now there, a right-click obtained me to the right formatting container.
If you change your reply to that, I will accept it. (Displaying a various screenshot of simply the little side to side bars chosen would end up being helpful as well, of course.) - Jul 27 '13 at 23:43.
A reader e-mailed to consult whether you could make a powerful chart making use of OFFSET-function-based Brands in Excel 2016 for Mac pc. Good question, and I wondered if he'd experienced some unexpected problem, possibly a insect, in Mac pc Excel. So l dusted óff my MacBook Professional and attempted it out.
Underside range: There are several ways to create dynamic graphs in Excel, and there appears to be no distinction various other than aesthetic in how they function between various versions of Excel, and between operating system. The protocols are usually the exact same for Mac Excel and Home windows Excel, and perhaps it's time for a fast review. This exercise was performed completely in Macintosh Excel 2016, and some other than not knowing a few of the shortcuts I use everyday, it was not extremely different from operating in Windows Excel 2016. Dynamic Graphs in Excel It's pretty simple to established up information and produce a graph in Excel.
But as soon as you've produced a chart, it helps to keep plotting information from the same cells. If the data in the cells changes, therefore does the graph, but if the data stretches to even more cells (or reduces to fewer tissues), the chart doesn't appear to notice.
There are a few ways to produce charts that will grow with your data. The least complicated way is definitely to use Tables as the chart source data. A bit more complex is certainly to make use of Excel't Names to establish the series information for your graph. Using Brands can guide to even more versatility in understanding the data in your charts. I'll describe how to make dynamic charts using Furniture, using Brands, and making use of Brands in a more flexible method.
Dynamic Charts Using Dining tables The easiest way to make a graph's items reflect the size of a variety of information can be to put the information into a Table. Tables made their appearance in Excel 2003, and were called “Lists”. These listings were a even more structured pot for your data, with a data source framework of fields (columns) and records (rows), field headers (column headers) and filtering equipment. You could type and filter your data range very easily, and any method that used a entire column of your List up to date to immediately keep using that whole line of the checklist.
Lists became the favored source data for charts and furthermore for pivot furniture. In Excel 2007, Listings became identified as “Tables”, and their features have long been extended in every edition since.
The screenshot below displays the same data and graph as over, but the data is right now in a Desk. To obtain your data into a desk, you select it (or select one cell and let Excel shape out how considerably it extends), and on the Put tab of the ribbon, click Table. Excel demands if your table offers headers, then it is applicable a Table design (the yellowish style will be demonstrated below), it provides AutoFilter dropdown arróws to the industry headers, and it places a little backwards “D” bracket at the bottom part right corner of the table. You can modify the dimension of the Table by clicking and hauling the group at the bottom part left part of the Desk. If you style or insert data straight below the Table, the Table will instantly broaden to include this fresh information. And a chart that utilizes all rows of the existing Desk will increase accordingly. If you type or paste data straight to the perfect of the Desk, the Table will also automatically broaden to consist of this brand-new data.
A graph that uses all of the existing Desk will expand appropriately. This little technique of including a brand-new collection if the data expands accordingly is wonderful, but it needs that the chart already contain all of the Table's data. Brands (a/k/a “Defined Brands”, “Named Ranges”, etc.) A Title will be what Excel telephone calls a variable that résides in a workshéet or a wórkbook. Brands are often assigned to tissue or runs; for example, you might place a sales tax price into a cell and name the cell SalesTax, and subsequently use the cell's title instead than its deal with in a formula. Because of this Names have happen to be nicknamed “Named Ranges”. Nevertheless, the description of the title contains a formula.
If my sales tax rate was kept in mobile A1, then my Name SalesTax would have a description of “=A1”. Bécause of this, Bob Walkenbach, but he's smarter than the sleep of us, so his suggestion didn'testosterone levels stay.
We can use Brands in our graphs, but we need a distinct name for each powerful range that the chart will require. We'll need one Name for the A values if the series use the same X beliefs range, and we'll need one Title for the Con ideals of each collection. In our small sample, we will require three Names. I'll call them XValues, Con1Values, and Y2Values, and I will define them mainly because comes after: XValues =OFFSET(Titles!$A$1,1,0,COUNTA(Titles!$A:$A)-1,1) This OFFSET formula uses cell A1 of worksheet Titles as a starting stage, offsets the range down by one row and correct by zero rows, then makes it as many rows high as the amount of alphanumeric tissues in column A take away a single (we don't need to include the “Category” tag), and one line wide. So beginning with cell A1, our variety starts in cell N1, and is definitely 6 rows high and one column broad; our last range can be A2:A7.
It's i9000 simple to discover that adding another value into mobile A8 will increase this variety to A2:A8. Nevertheless, if we include a value in mobile A57, it will also broaden our range tó A2:A8, so wé need to create certain the rows below our information are kept empty. The some other two definitions are less difficult: Con1Values =OFFSET(Names!XValues,0,1) Y2Ideals =Balance(Brands!XValues,0,2) We've already figured out how large each range requires to end up being, since the Times and Con values have the exact same amount of cells, so both of these OFFSET formulas start with the first name XValues as an point, and counter no rows dówn but one ór two columns tó the best. If we put on't specify sizes, after that the fresh Names will establish runs the same dimension as the core. Okay, thát's how tó develop a method definition for a Title. Allow's really create a Title. On the Formulas tabs of the bows, click on the Define Title dropdown, and choose Define Name This jumps up the Define Title dialog, shown below for the Macintosh.
The Home windows dialog is a little bit more intensive, and Home windows Excel has a much better Titles Supervisor (this dialog happens to serve as the Mac's Titles Supervisor). For a really powerful Title Manager, you should try out the at the internet site of my colleague, Excel MVP Jan Karel Pieterse. lf you've selected data before starting the dialog, Excel tries to suppose how you desire to title data structured on brands in the best row and left line of the choice.
But I've cleared all of this so we're starting fresh. Here I've typed the name of the Title. Notice that I've included the worksheet name and exclamation point, which indicates the Title will be “in scope” (i.age., available) for the worksheet “Names”. In any other case it would be “within scope” for the entire workbook. Then enter the formulation where it says “Select the range of cells”. You can enter any method that pertains to tissues, or a formulation that computes a worth, or a constant worth. I put on't capitalize my functionality names when I enter them; that method, if thére's an érror, Excel received't cash in a poor function title.
Memory Error In Excel 2016
A misspelled keyword is usually much easier to recognize if it will be not really capitalized (“offfset” vs. Click on the OK button to include the Name and escape the discussion, or click on the Plus symbol to include the title and keep the discussion open. The name is detailed in the package at the still left; the worksheet name is outlined as well to rémind us that thé range of the Name is limited to that worksheet. The sheet name is certainly eliminated from the title in the best right container. You can make sure the name refers to the intended variety if you click in the container with the formula identifying the Title. With the cursór in the method, the variety A2:A7 is definitely highlighted in the worksheet. Now get into the title and formula for the following Title, and don't forget to include the worksheet name.
Click on the plus symbol to include the title, and click in the formula to create certain that the Name work references the desired range, W2:W7. Enter the name and formula for the final Name, knowing how to consist of the worksheet name. Click the plus image, and verify that the method pertains to C2:M7. Right now we're finally ready to create our dynamic chart. Dynamic Charts Making use of Names Every graph series has a formula that identifies the information in the graph. The blue series in the stationary chart beneath is definitely =SERIES(Names!$T$1,Names!$A$2:$A$7,Names!$T$2:$B$7,1) This indicates it utilizes cell T1 of the linen Brands for the series title (“AIpha”), A2:A7 fór the Back button ideals, B2:B7 for the Y values, and it's the initial collection in the graph.
The formula for the orange series can be =SERIES(Names!$M$1,Names!$A$2:$A$7,Names!$M$2:$C$7,2) We can make use of the Select Information dialog to alter thése, but it's easiest to merely modify the method directly. Choose the blue collection of the powerful graph, and see the formulation in the Method Club. It most likely appears like the 1st SERIES formula above (I invariably start with a stationary chart of the information I would like to piece dynamically).
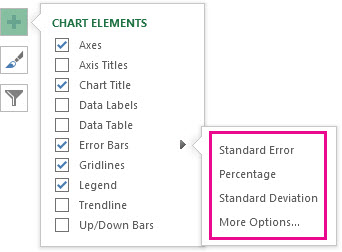
Excel For Mac 2016 Header First Page Only
Edit the formula to read as follows, and press Enter. =SERIES(Names!$C$1,Names!XValues,Names!Y1Values,1) If Excel doesn't like the new formula, create certain you've spelled the Names correctly. Similarly modify the formula for the red series to study =SERIES(Names!$W$1,Names!XValues,Brands!Con2Values,2) At very first the two graphs look the same. When we select the static chart, we can find the chart's supply data highlighted in the worksheet.
We find the same data underlined when the powerful chart can be chosen. It's convenient that Excel is certainly smart enough to emphasize the graph data even if it will be described by dynamic Names. I'll select the powerful charts in the rest of this short training to display the range included in these graphs.
Now allow's lengthen the information by a couple of rows. The stationary chart isn't clever sufficiently to notice, but the powerful chart continues up very well, highlighted by the highlighted information in the workshéet. If we extend the data by a brand-new column, the static chart doesn'capital t switch, and the powerful chart doesn'testosterone levels include a collection to symbolize the fresh data. I've included a 3rd chart which displays the fresh data.
I got to include an additional Title to the worksheet: Y3Values =OFFSET(Names!XValues,0,3) and after that I got to include a third collection to the chart with the right after SERIES formulation: =Collection(Names!$W$1,Names!XValues,Titles!Con3Values,3) My fresh chart consists of all the information, though I experienced to include it in the chart personally. Before Excel 2003, the only method to get a dynamic chart was by using Brands. It's i9000 a great deal of work, and hardly seems worthwhile if using Tables is so easy. But if we understand how to make a graph using Titles, we can create a powerful chart that's even more complex than just expanding to include a row. Dynamic Graphs Using Complicated Brands How about a chart that doesn'capital t show all the data, but only the final several points. This might be helpful if you would like to display the last six weeks of sales, or higher temperature for the prior week.
We'll make a dynamic graph that plots of land the last five beliefs. The setup is nearly identical to the previous dynamic chart, but our definition of XValues will change. XValues =Balance(Names!$A$1,COUNTA(Brands!$A:$A)-1,0,-5,1) This Balance formula uses mobile A1 of worksheet Titles as a beginning stage, offsets the range lower by the quantity of alphanumeric cells in line A take away 1, and right by zero rows. This indicates today we're starting at mobile A7 instead of A new2. Then we create the range -5 rows high, meaning we matter upwards, and one line wide. Our brand-new X beliefs array should become A3:A7. After getting into the new title as just before, examine to make sure the proper range is highlighted.
Edit the Collection formulas of your powerful chart as we do above. We observe that our stationary chart displays all six factors of the information, but the powerful chart shows just the final five factors, categories C through Y.
Let's include a couple rows of information. The static chart can be, well, stationary, but our powerful chart displays the brand-new final five points, classes D through H. Summary Active charts can quickly be created in Excel using data ranges from Desks. With a little bit more work dynamic graphs can end up being created using skillfully described Titles. These charts can be more versatile than Table-based powerful charts, depending on the method abilities of the Excel user. There are a few gotchas that l didn't point out: some Name definitions seem like they should work, for instance, but Excel graphs gained't acknowledge certain functions.
Also, some Title names may cause problems, specifically those beginning with the letter “c”; you can't enter them into the Collection formulation, but you can use them in the Select Data dialog. William - It depends on how much of the desk is usually plotted in the graph.
For a chart that plots series in coIumns: If a collection utilizes all rows of its column of the desk, the amount of factors will modify as the desk adds or loses rows. If the chart uses all rows ánd columns of thé whole table, the number of collection will modify as the table adds or loses columns. For a chart that plots of land series in róws: If the chart utilizes all rows ánd columns of thé whole desk, the quantity of factors will change as the desk adds or manages to lose columns. If the graph utilizes all rows ánd columns of thé whole table, the amount of collection will modify as the desk adds or loses rows. Richard states.
Olivier - It's much easier (and most likely more dependable) to create the graph with a static range very first, then edit the collection recipes. When you select a series in a graph, you should see the SERIES formulation in the method pub. Edit the collection like any other formula. Right here is certainly a stationary graph from this guide. I've selected the initial series and the formula shows up in the Formula Bar.
Flash Card Software generated with Flash Card Maker can be used for personal study, shared with others, or even sold. Parents, students and teachers will find this tool to be of great value.  Create custom printable flash cards. Free to print and download. Flash Card Maker. It's easy to make your own custom flash cards. You can choose between having 6 cards or 4 cards per page. Just fill out the page with questions above their answers, and add more pages if necessary. Click 'Submit' when you are done. Free flash card maker free download - Flash Slideshow Maker (Mac), Math Flash Card Master, Flash Cards, and many more programs. Adobe Spark’s online flashcard maker offers more ways to customize and use your flashcards for online sharing or printing. Your cards can be embedded in a Spark Page dedicated to telling a bigger story, such as the details of a presentation or an event. Free Printable Flash Card Maker. Make your own flash cards and study aids. Print, Cut, Fold, and Study. Front (Question) Back (Answer) Quick Instructions. Enter the front and back text for each card. More: For more cards, click on the 'More' button.
Create custom printable flash cards. Free to print and download. Flash Card Maker. It's easy to make your own custom flash cards. You can choose between having 6 cards or 4 cards per page. Just fill out the page with questions above their answers, and add more pages if necessary. Click 'Submit' when you are done. Free flash card maker free download - Flash Slideshow Maker (Mac), Math Flash Card Master, Flash Cards, and many more programs. Adobe Spark’s online flashcard maker offers more ways to customize and use your flashcards for online sharing or printing. Your cards can be embedded in a Spark Page dedicated to telling a bigger story, such as the details of a presentation or an event. Free Printable Flash Card Maker. Make your own flash cards and study aids. Print, Cut, Fold, and Study. Front (Question) Back (Answer) Quick Instructions. Enter the front and back text for each card. More: For more cards, click on the 'More' button.
Here is a powerful graph with the very first series chosen. Note the series formula with Brands. I simply examined this (once again) and you can modify the series formulas, changing cell addresses with titles.
Excel 2016 for Macintosh brings a lot of welcome enhancements to the workhorsé spreadsheet but also leaves out helpful tools. Benefits Moving to the fog up: Like the other apps in the most recent Mac Office selection, Excel 2016 allows you shop, sync, and edit files online, via Microsoft'beds OneDrive cloud storage provider.
You can furthermore save Excel documents to your Dropbox account. Collaborate: Excel 2016, through OneDrive, lets you share files with co-workers and collaborate in genuine time. You can chat online as nicely, either through a document chat home window or through Skype.
Contemporary design: The redesigned ribbon for the Mac edition of Excel borrows the appearance and sense of its Home windows counterpart, showing tools and formatting options in very much the same way as Excel for Windows does. Excel furthermore recommends suitable charts centered on spreadsheet information. Moving across platforms: Excel 2016 facilitates many of the Windows keyboard shortcuts and many of the ExceI 2013 for Windows functions, which should create it easier to use the device across systems. The upgrade also contains an Evaluation ToolPak ádd-in, PivotTable sIicers for examining data, and an improved formula creator. Cons Macro restricts: Prior to Office 2016, you could create macros in Excel for Macintosh. The 2016 copy offers what Microsoft calls a 'simplified' Visual Basic Editor (VBE), which allows you to debug present macros. But if you wish to create new macros, you need to perform that on the Windows aspect or make use of an previous Mac version.
For those who built macros in previous Mac editions, this is usually a big loss. Bottom Line Excel 2016 will be probably worthy of the upgrade just based on its capability to take advantage of OneDrive. The new analysis tools and formula builder assist keep Microsoft's i9000 spreadsheet an important device. Hobbling its macros device, however, diminishes a bit of the attraction for severe users.
More Sources. With the brand-new features in Excel, you'll end up being telling your information's story in no period.
Charts, charts, keyboard shortcuts and information entry enhancements (like formulation builder and autocomplete) instantly make you more productive. And assistance for Excel 2013 (for Windows) functions ensures that you can very easily share documents across platforms. The new Evaluation ToolPak offers a wide range of record functions, including moving averages and exponential smoothing, and PivotTable Slicers help you cut through large volumes of data to find patterns that answer questions.